GlobeXplore がSteam対応となりました。「Steamって何?」という方もいらっしゃるかもしれませんのでSteam導入から GlobeXplore の購入までを説明します。なお、私のPCのOSはWindows(10、11)ですので異なる環境の方はご注意ください。
Steamインストール
Steamとは?ググりますと、「PCゲーム業界最大の配信スタンド(ゲームなどのコンテンツをダウンロード販売するサービス)」のように出てきます。ゲームを購入したり、利用できる統合環境(プラットフォーム)、という理解でよさそうです。無料です。
Steamを利用するには、PCにSteamアプリをインストールする必要があります。Steamサイトから簡単にダウンロードできます。まずは、Steamのサイト(https://store.steampowered.com/)にアクセスしてみましょう。下のような画面がでます。
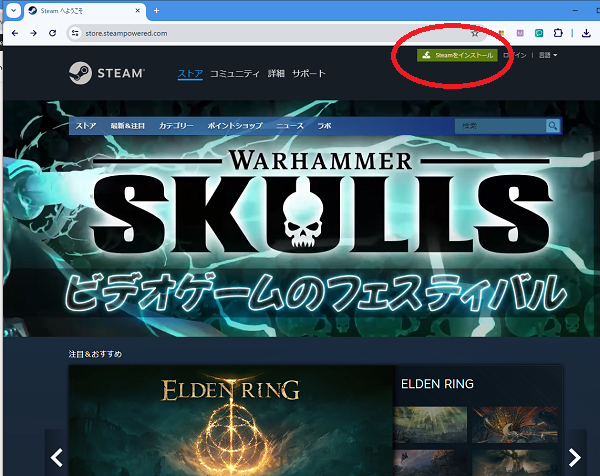
画面右上の「Steamをインストール」(赤囲みしているところ)をクリックします。下のような画面が出ます。
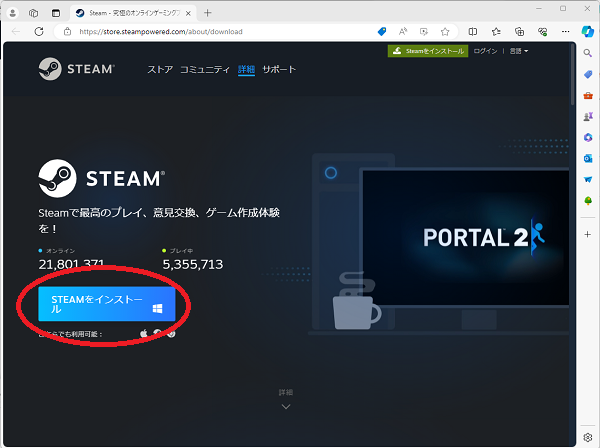
画面左下の「STEAMをインストールする」をクリックします。下記のようにSteamインストーラ(SteamSetup.exe)がダウンロードされます。
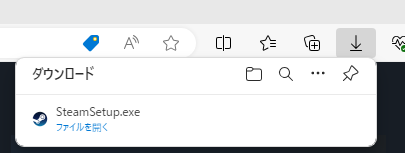
ダウンロードされたら、SteamSetup.exeファイルをダブルクリックしてみましょう。下のような画面が表示されます。
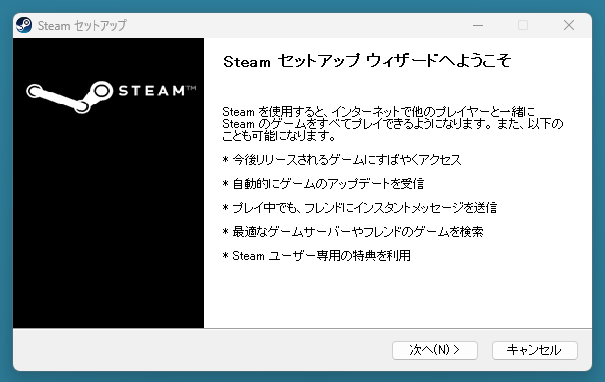
普通に「次へ」ボタンをクリックで大丈夫です。下のような言語選択画面が表示されます。
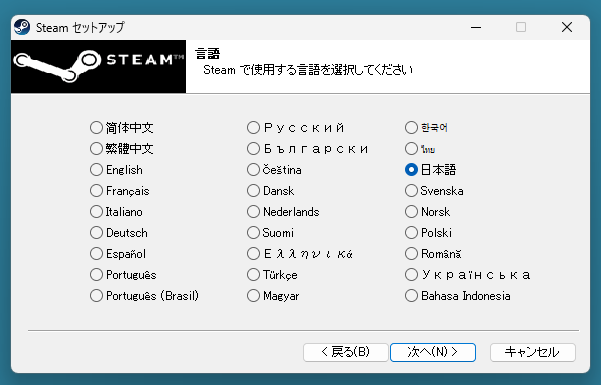
「日本語」選択で「次へ」ボタンをクリックします。インストール先フォルダ設定画面が表示されます。
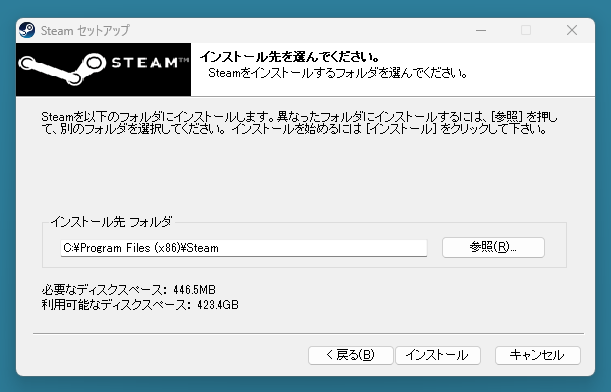
「インストール先フォルダ」にはお好きな場所を指定ください。ワタクシはデフォルト(C:\Program Files (x86)\Steam)のままでインストールしています。容量が500MB弱必要なようですので空容量が十分あるかご注意ください。
指定後は「インストール」ボタンをクリックします。インストール終わると下の画面が表示されます。
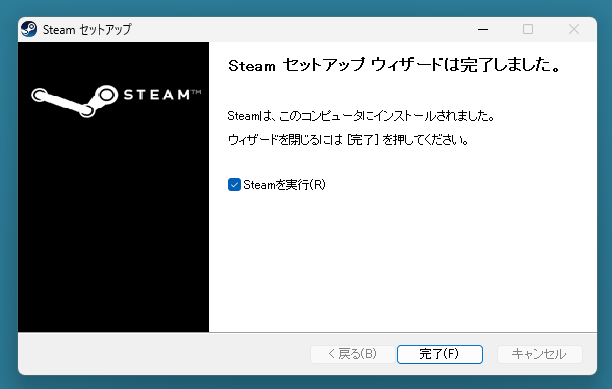
Steam自体のセットアップはこれで終了です。Steamを立ち上げてみましょう。Windowsキーでに下のようなSteamメニューが表れるのでこれを選びます。スタートメニューにピン止めしておくとよいでしょうね。
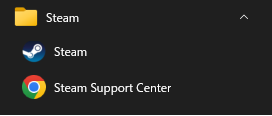
以下がSteamの初期画面です。
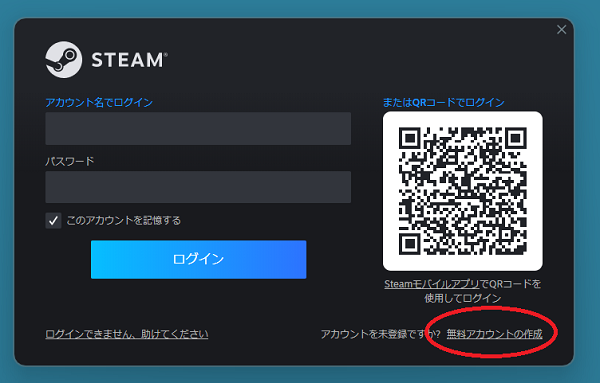
これまでにアカウントを作っていない場合は、画面右下の「無料アカウントの作成」(赤囲み部)をクリックします。下記のようなアカウント作成画面が出ます。

必要な情報を入力した後は、登録したメールアドレス宛に「Steamガードコード」が届きます。下記の画面が表示されたら、そのコードを入力します。
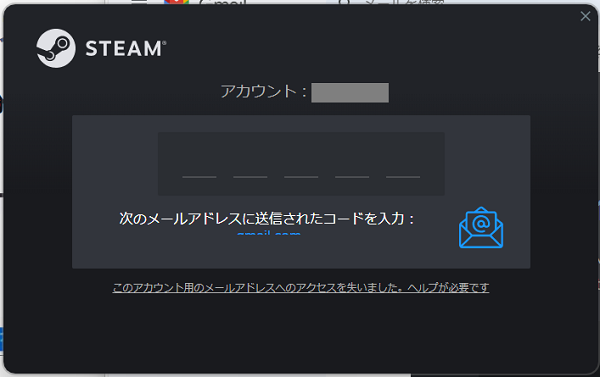
間違えずに入力すれば、下記のようなSteam初期画面が表示されます。黄色部分にご自身の情報が表示されます。
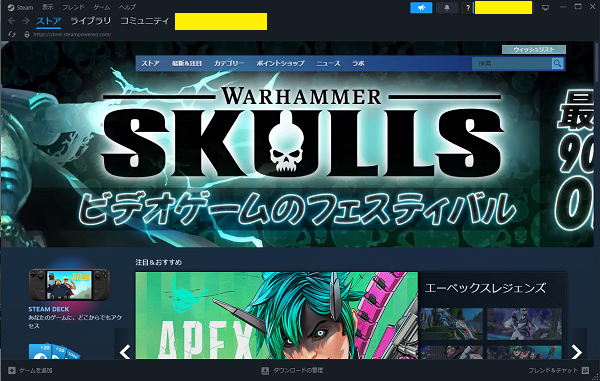
これで、Steam自体のダウンロード、インストールは終了です。
GlobeXplore のSteamからの購入、インストール
続いて、Steam内での GlobeXplore を購入、インストール手順を紹介します。
起動画面でストア選択になっていることを確認したら、右上の検索枠🔍に「 GlobeXplore 」と打ち込んでみましょう。下の赤囲みのように GlobeXplore が検索枠の下に表れるはずです。
.png)
これを選択すると、 GlobeXplore の紹介ページが表れます。パチパチ!
-1024x590.png)
画面を少し下にずらすと、「 GlobeXplore を購入する」がありますので「カートに入れる」をクリックします。

下のような画面が表示されます。
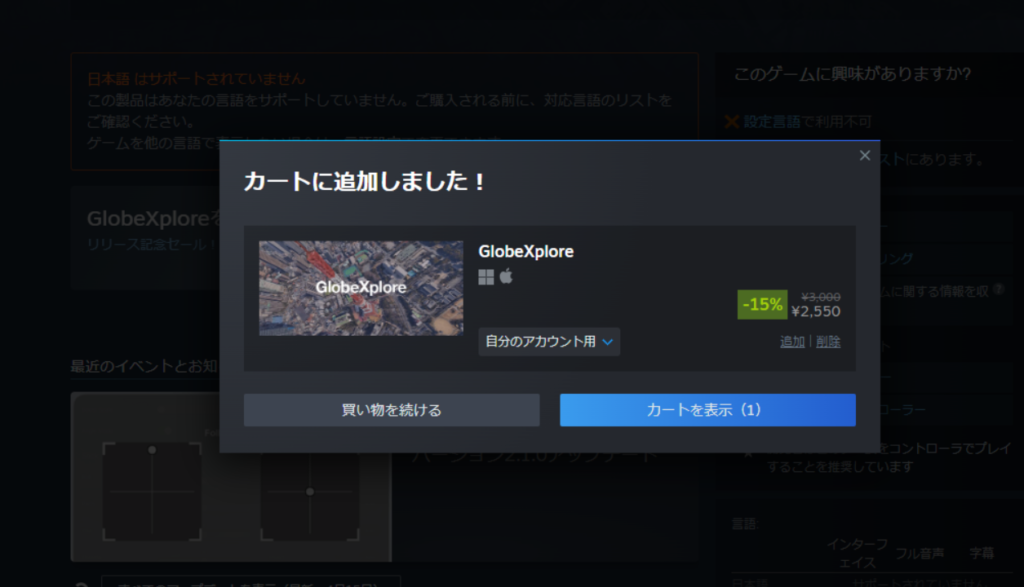
「カートを表示」をクリックします。下の画面が表示されます。
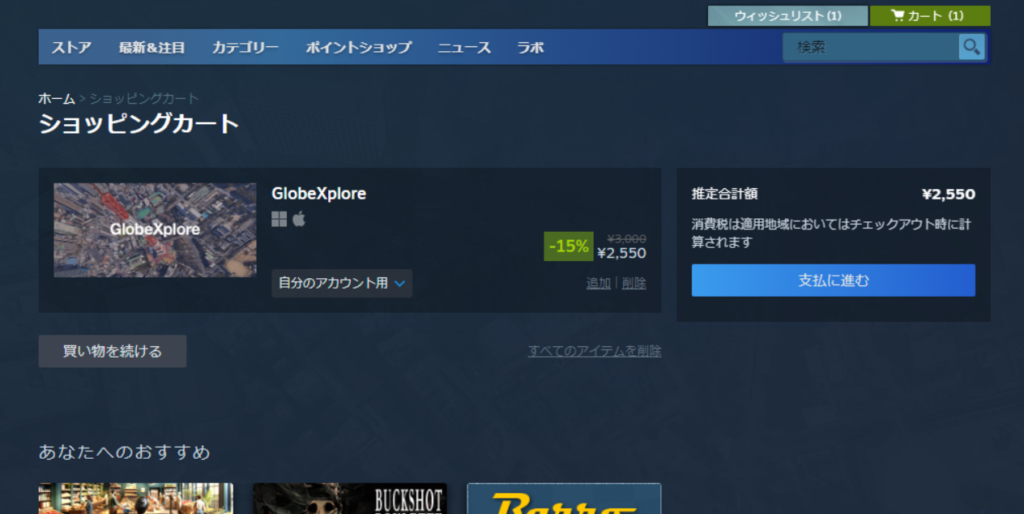
支払い方法を指定します。普通のオンラインショッピングと同様です。
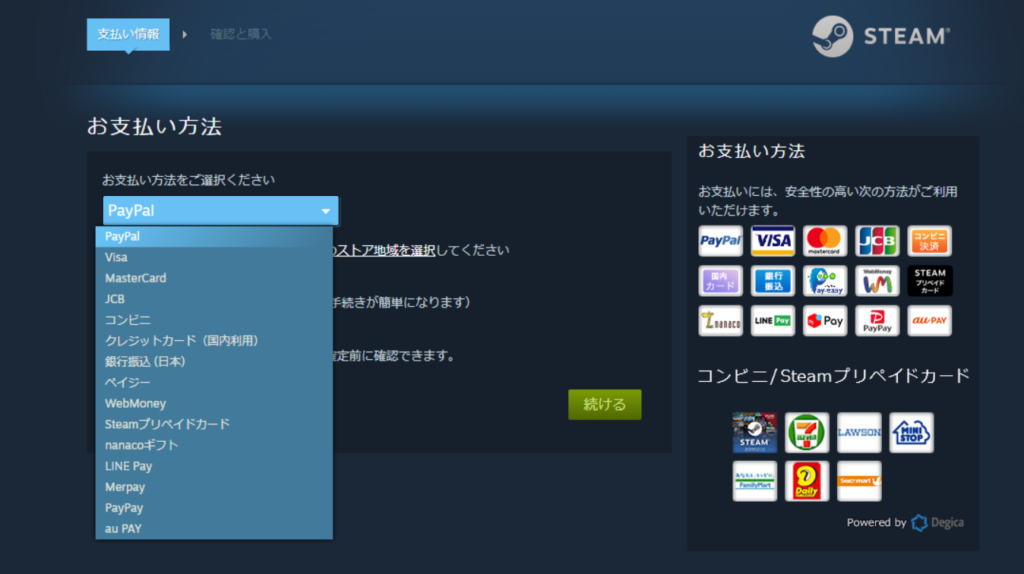
ワタクシはクレジットカード支払いを選びました。この場合は次の画面が表示されます。
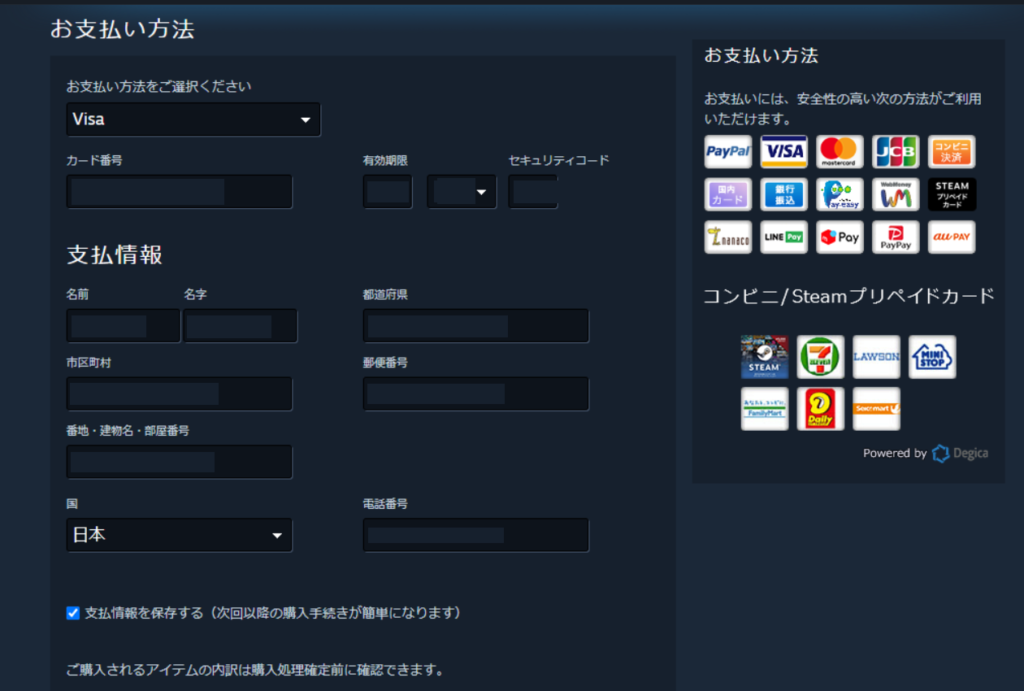
必要な情報を入力して、下記画面で「購入」決定です。
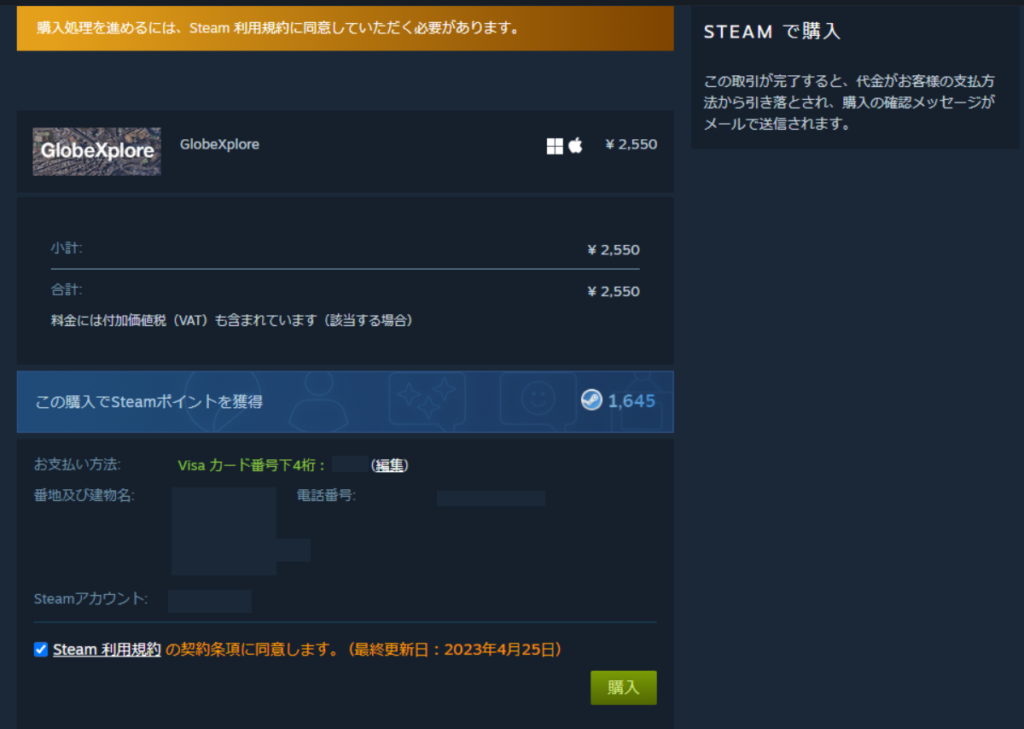
下記の画面が出て、無事に購入できました。
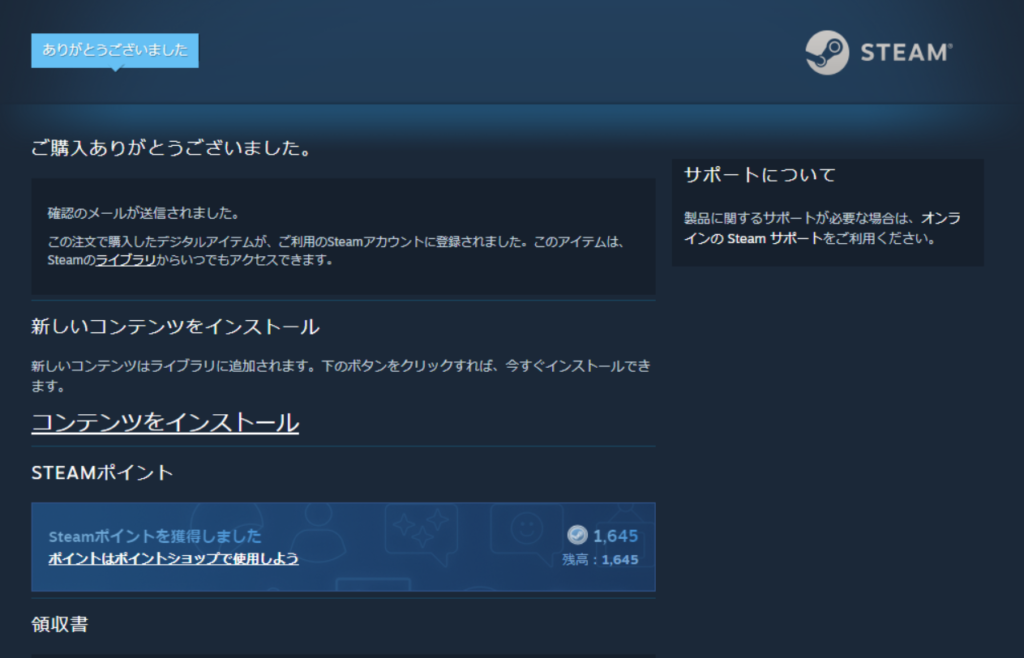
画面真中の「コンテンツをインストール」をクリックします。下の画面が表示されます。
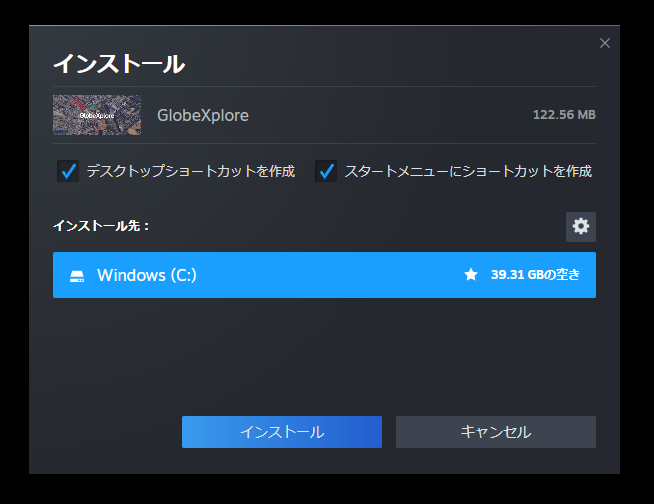
「インストール」をクリックします。

少々わかりにくいのですが、Steam画面下に「ダウンロード」表示されます。完了になりますと次の画面になります。
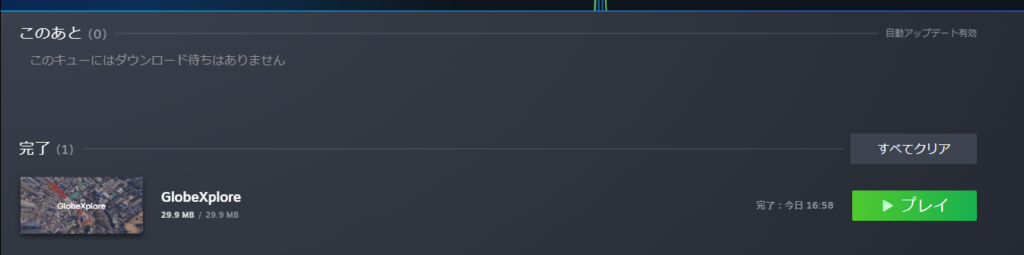
「プレイ」ボタンをクリック、でSteamからGlobeXploreを起動することができます。
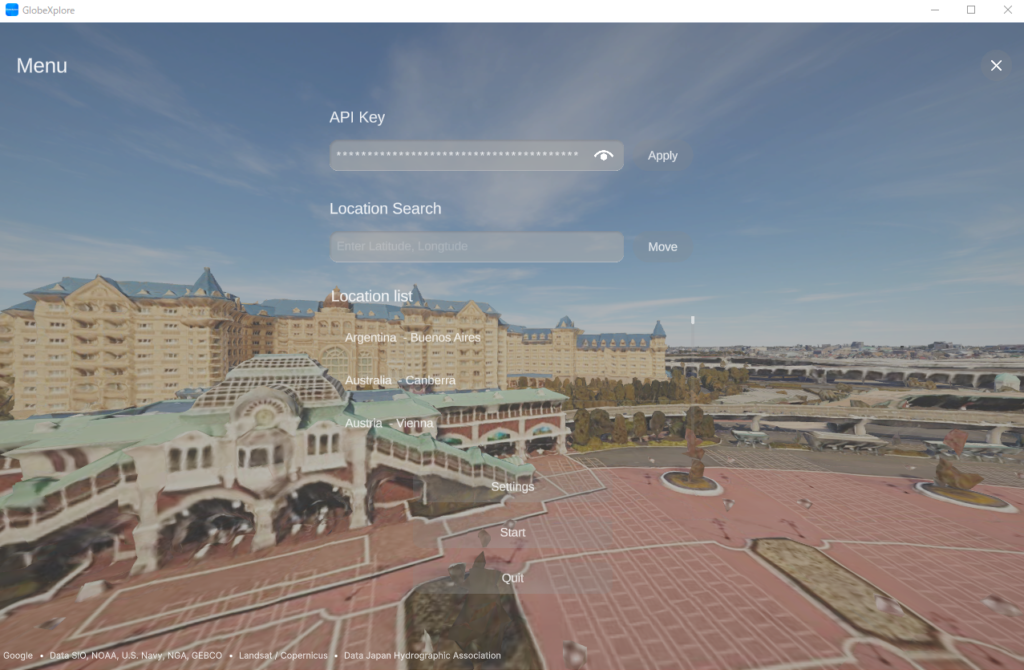
以後は、Steamのライブラリ画面に GlobeXplore が表示されますので、そこからプレイできます。
APIキーの設定やプロポ(コントローラ)の設定については下記の別ページにまとめていますので必要に応じてご覧ください。
- APIキーを設定したい方
→ GlobeXplore で世界を飛ぶ(2)/ Google Map API 設定 - プロポ(コントローラ)との紐づけをしたい方
→ GlobeXplore で世界を飛ぶ(3)/ プロポ と GlobeXplore を紐づける
もうちょっと手前から、という方は下記をご覧ください。 - プロポ(プロポーショナル・システム)設定編 ←「プロポって何?」という方
プロポ ・セッティング (1)/プロポを購入してと、、エッ、そこから - VelociDrone 設定・操作編 ←「ドローンシミュレータ―初めてで基礎からやってみたい」方
Velocidrone で飛ぶ (1)/Velocidroneと繋がった!でもなんか変?
-768x443.png)
