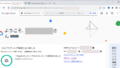さて、前回でGoogleのAPIキーの取得ができたところで設定はあと1つとなりました。最後に②プロポと GlobeXplore の紐づけ(軸の設定)を行えば終了です。一気に行きます。
まず、GloboeXploreを立ち上げます。 VelociDrone の時と同じく、プロポを電源ONしてからPCと接続(USB)をします。下記は起動直後の GloboeXplore 画面です。
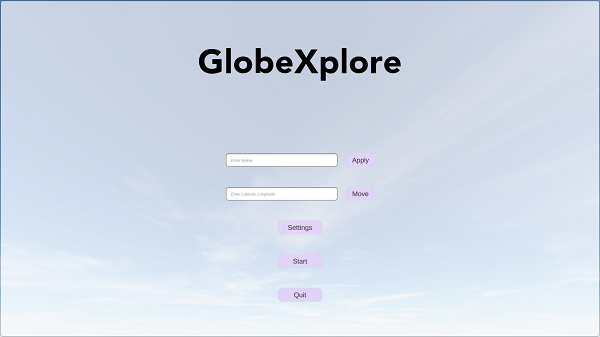
画面真ん中の「Settings」ボタンをクリックします。以下の画面に変ります。
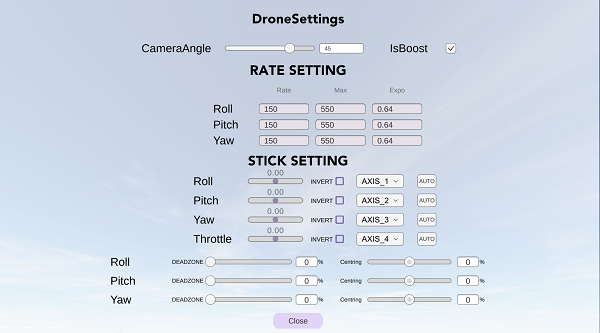
あとは、以下に示した、この画面中の下の赤の囲み部分を自分のプロポに合わせて設定すればほぼ終了です。
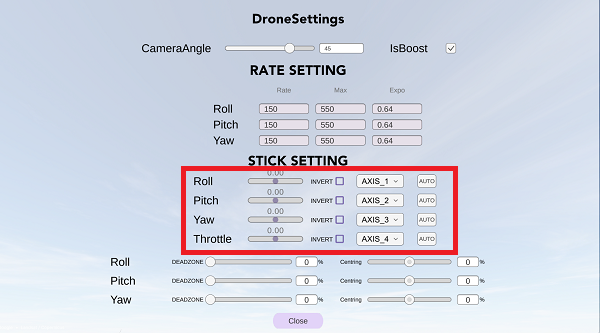
具体的にはRoll、Pitch、Yaw、Throttleに軸AXIS_1~AXI_4を割当てます。
この割当方法はサポートページに詳しく、易しく掲載されています。購入ページ(https://hajime-drone.itch.io/globexplore)中の以下のリンクをクリックすればサポートページに行けます。
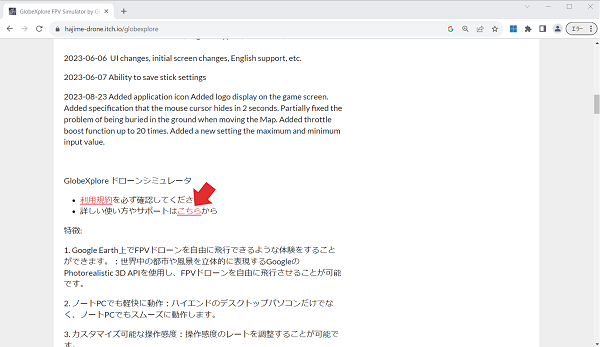
直接サポートページを表示したい場合は、次のリンクからどうぞ。
下のような画面が表示されます。画面右下にある赤囲み(How to Play ゲームプレイ)をクリックします。ここにAXIS設定の詳しい手順が載っています。
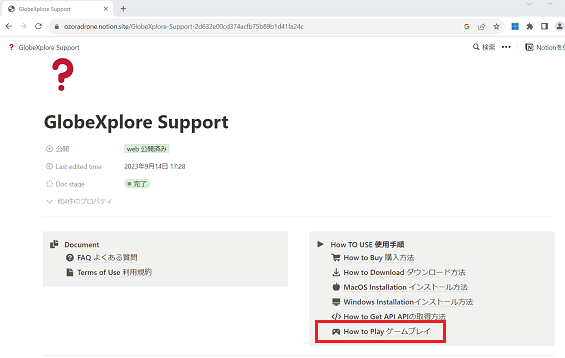
「2.コントローラーの設定」まで画面移動しましょう。プロポの絵が載っています。
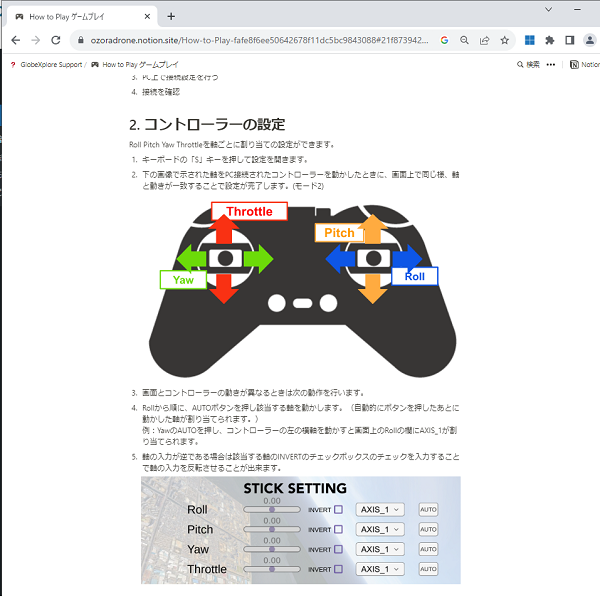
GlobeXploreでは、プロポはモード2をベースとしているようです。(モード2がわからない方は、ドローンシミュレーターで飛ぶ (3)/難しい操作用語はこう理解!をご参照)
ワタクシの場合は幸いにもモード2設定でこれまでの操作をしてきましたので、この場で特に設定を変えることなくこの後を進めることができました。1点注意というかお勧めですが、上の説明にあるように、AXISの割当は「AUTO」ボタンで確認して設定した方がいいです。当初、試行錯誤で設定していたら、途中からどの割当が正解なんだかわからなくなってしまいました。特にRollとYawは地球を見渡せる(水平線が円弧にみえる)くらいの上空だとド素人だと区別がつくにくくなります。なので「AUTO」ボタンを使って、自分のプロポを動かし確認してから軸をセットしましょう。
ちなみにこれまで設定した私のプロポ、私のPC環境(GlobeXploreのバージョンは1.3)だと、以下のとおり、AXISは上から1,2,3,4で、INVERTチェックも無し、です。他のサイト等で設定について記載されている人はこの設定と違っていたので、どれも一律、ということではなさそうです。また、GlobeXploreのバージョンが違うとこの設定も変わってくるようなので、自分でプロポを操作した上で、正しい設定にしましょう。
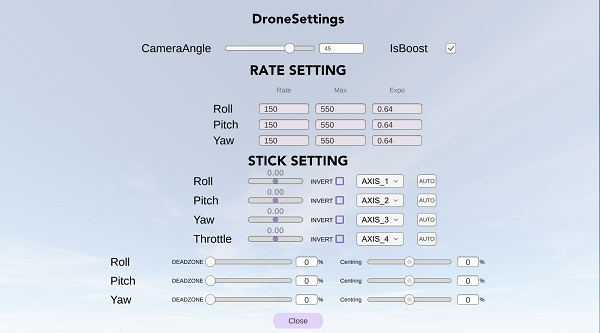
実は、RollとYawが自分の中で混乱していたときは、以下のような設定でしばらく飛ばしていたときもありました。いかんのですが、それでもなんとかなっていました。
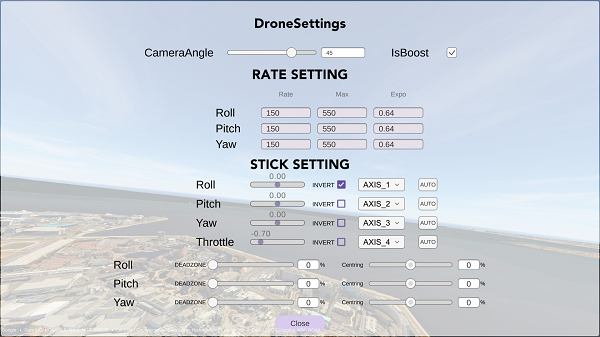
セッティング画面は以上で終了です。「Close」ボタンをクリックして初期画面に戻ります。
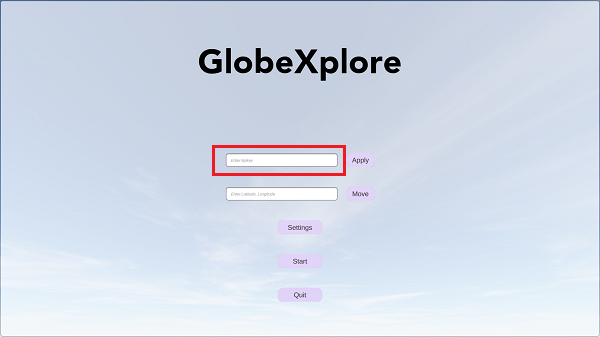
前回、取得したAPIキーを画面の赤囲み部分にペーストし、Applyをクリックします。
※(2024年4月8日追記) APIキーは設定しても実際に反応(3DTilesを読み込む)するまでに少し時間がかかるようです。設定した直後に GlobeXplore の動きがおかしい(地表が表示されない、など)場合は、少し時間を空けて(翌日など)お試しいただいてください。
あとはその下のテキストボックスに飛び出したい位置(座標)を入れれば準備終了です。座標の調べ方と設定の仕方はサポートページの「5.MAPの移動」に記載されているので省略します。
やりました!これで設定全了です。初心者でもそんなに難しくなかったのではないでしょうか?
これで世界を飛行できる準備は全て整いました。好きなところを飛んでみてください!
次回からは実際に飛んだ場面を紹介します。慣れればどうということはないですが、操作に少々コツのようなものはあるので、次のGlobeXplore で 練馬 ・ 板橋 (東京ローカル)飛びます! は読んでいただいた方がよいかも。下手くそ操縦はご容赦を~。
GlobeXplore フライト編 ←「いろんな箇所の飛んでいる映像を見たい、読みたい」という方は
GlobeXplore 世界フライトライブラリ
※追記(2023年11月22日更新)
ver1.33からセッティング画面のサイズが大きくなったのか、一画面で見切れなくなりました(Windows版だけかも)。画面下に行く方法がややわかりにくいかもしれません。右に縦スクロールバーがあります(下図参照)。
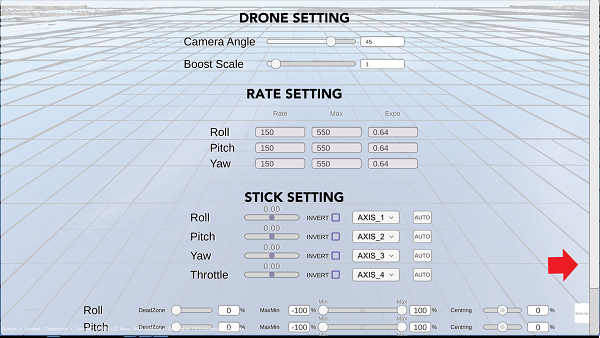
このスクロールバーをマウスでドラッグすれば、クローズボタンも表れ、元の画面にも戻れます。
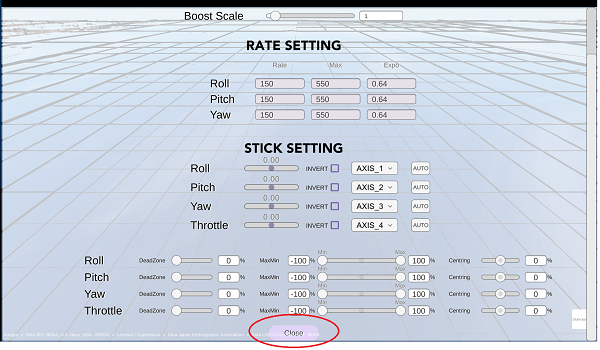
ワタクシも少々迷ってしまいましたのでご参考まで。なお、1.33は初期起動時の軸デフォルト値の影響で機体がクルクル回ってしまい(設定で直りますが)、これを改善済のver 1.34にするのがお勧めです。ver 1.34は非常に快適です!
注)2024年4月時点で、一部の世界地域がうまく表示されない現象がみられています。GooleMAP API(3Dタイルとの接続)絡みの不具合の可能性あり、とのことで開発チーム調査中とのこと。私の試したところでもラスベガス、シンガポールの一部、東京ディズニーランド辺りがうまく表示されなくなっています。経過等分かった内容はこちらにもお知らせします。