ドローンシミュレーター Velocidrone 設定の続きです。
設定した内容がうまく意図通りに割り当てられているか、念のため、「AXIS」画面も確認しておきます。画面左の中ほどにある「Show AXIS」をクリックします。
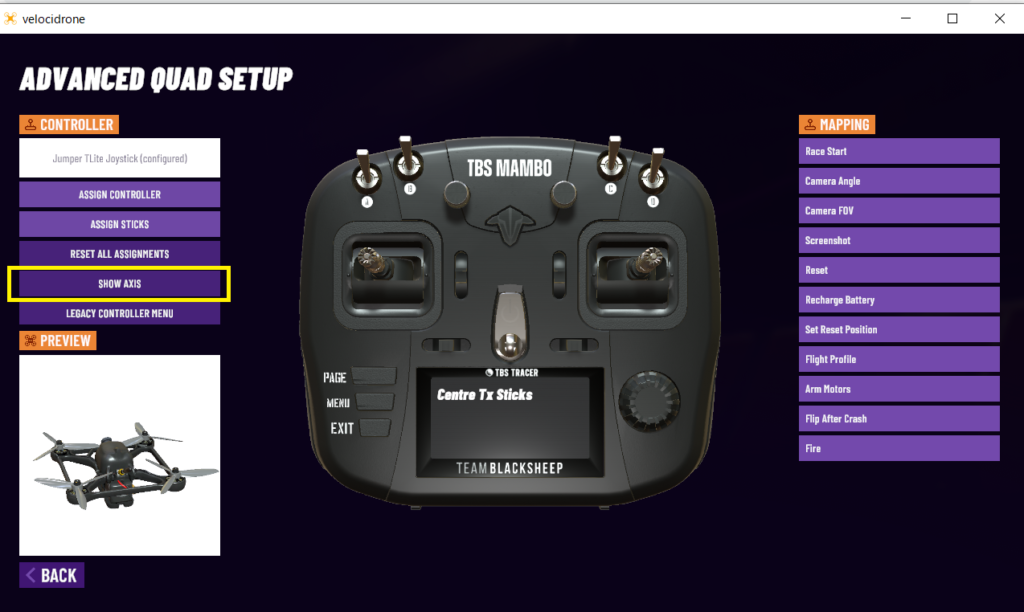
すると下のような画面がでます。画面の上部一列のインジケータ(AXIS 1からAXIS 4)に注目ください。他のスイッチの連携設定は行っていないので、それより下部は変化おきません。
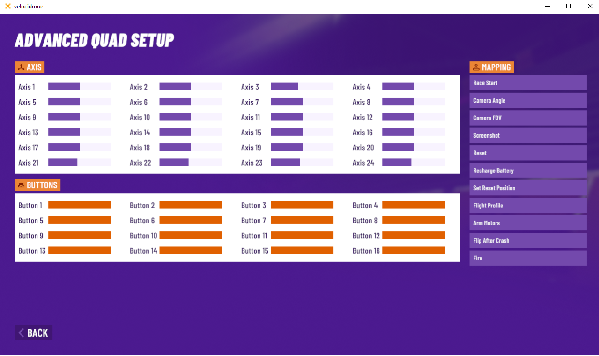
この画面、繋いでいるプロポのスティックと連動してます。では実際にスティックを動かして画面中のインジケータのどこが変わるかみてみます。まず、左スティック上下(前回の①Thrの動き)。
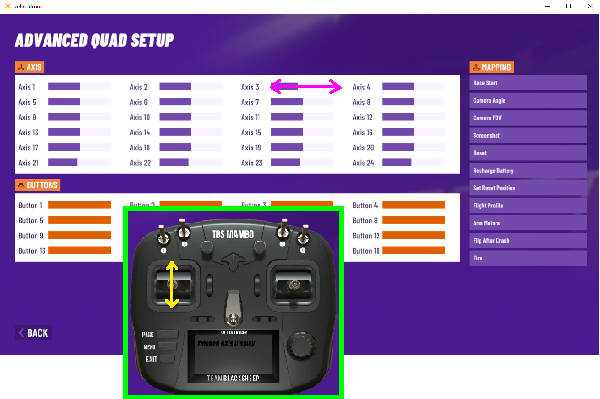
上部右から2つめの「Axis 3」が反応して、伸び縮みました。①ThrはAXIS3に紐づけられています。
次に左スティックを左右に動かします(前回の④Rudの動き)。
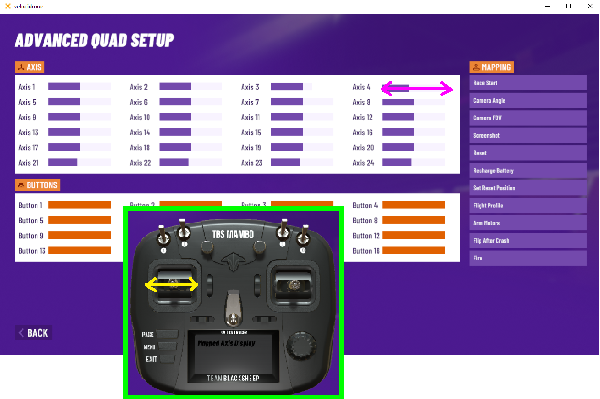
「Axis 4」が反応して伸び縮みしました。
今度は右スティック行きます。右スティック上下(前回の②Eleの動き)してみます。
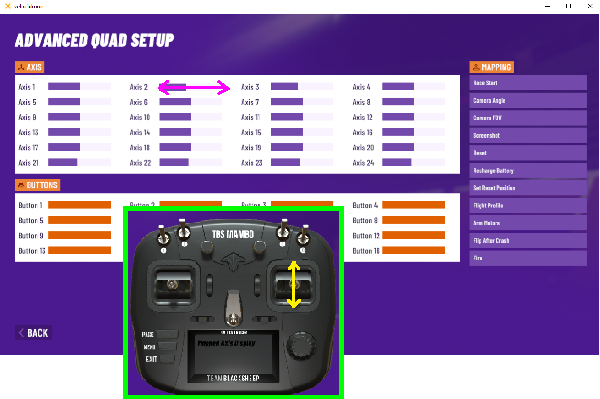
「Axis 2 」が反応して伸び縮みしました。
最後、右スティック左右(前回の③Airの動き)してみます。こちらも残った「Axis 1」が伸び縮みしました。
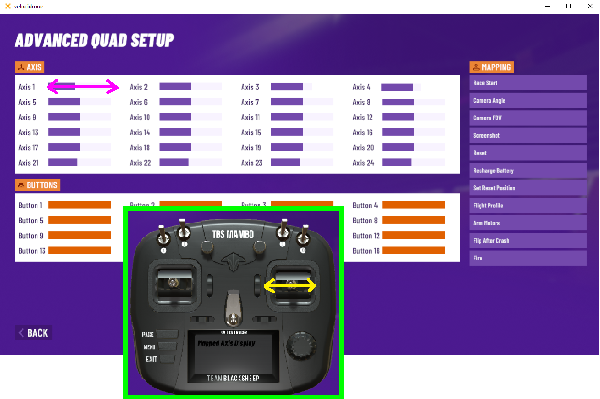
上記の状態を整理すると、ワタシクの設定の場合、以下のような組み合わせになります。
①Thr(スロットル) ⇔ AXIS3
②Ele(エレベータ)またはPitch(ピッチ) ⇔ AXIS2
③Air(エルロン)またはRoll(ロール) ⇔ AXIS1
④Rud(ラダー)またはYaw(ヨー) ⇔ AXIS4
AXISと①〜④の割り当ては、後々、つまり最終的に行いたいGlobeXploreの設定の際にも同様な画面が現れ、設定することになります。そのときの設定はこれとは少々違ったりします。その差については、根本的なところがわかれば簡単なのかもしれませんが、実のところ初心者のワタクシメはお恥ずかしながらよくわかっておりません。本当はそんなことではいけないのでしょうが、とりあえず、今のところはVelocidroneを動かす、ということを優先することにします。ただ、もう少し進んで少し理論がわかってきたら、この回で補足として、少し噛み砕いて説明させていただくことになるかもしれません。
- GlobeXplore Steam購入編
- GlobeXplore で シンガポール 飛びます!
- GlobeXplore で 東京ディズニーランド、 USJ 飛びます!
- GlobeXplore で 米国 ニューヨーク ( 自由の女神 ) 飛びます!
- GlobeXplore で スペイン ( サグラダファミリア ) 飛びます!

