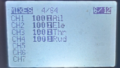ドローンプロポの設定が無事終わった(?)ところで、いよいよシミュレータ( Velocidrone )との接続、連携です。PCにプロポを認識させることは、以前のプロポ・セッティング (6)/プロポとPCを繋ぐ、繋がったあ! に示した通りです。①プロポの電源をONにした後、②PCとUSB接続 しましょう。順番逆だと認識されませんので注意。
VelociDroneを起動します。インストールしたフォルダ内にある「Launcher.exe」のアイコンをダブルクリックで立ち上がります。プロポ・セッティング (5)/VelociDroneを買う、買ってしまった・・でも記載しましたが、下記のようにスタートアップメニューにアイコンを貼り付けておくと楽です。
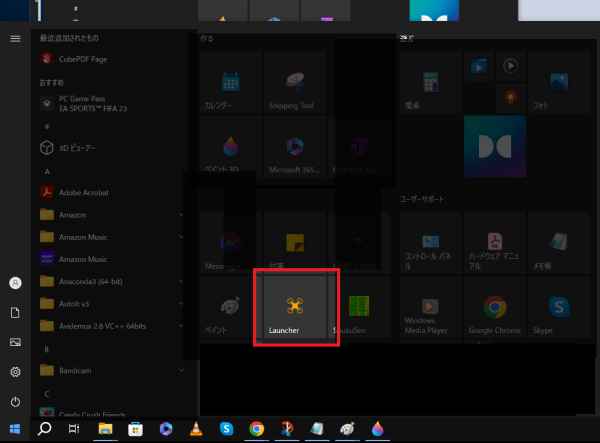
初期画面表示までの動きは、参考にさせていただいている下記の「ソフトの初回起動/アクティベーション」の記載通りなので省略します。起動にかかる時間もワタクシのPCでは記載とほぼ同等でした。
初期画面まで来ましたら、画面下部にある「CONTROLLER」ボタンをクリックです。次の画面がでます。
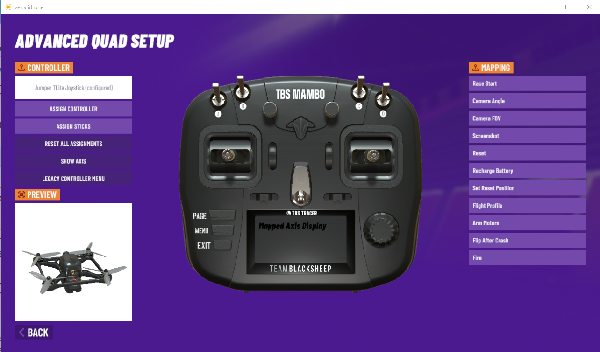
いやいや、なんかカッコいいです!左上には「Jumper T-LITE」と表示されており、確かに自分のプロポが繋がったようです。ワタクシメなんぞ、これだけで舞い上がってしてしまいました。この後、うまく設定できれば実際のプロポのスティック(レバー)の動きと画面上のプロポのスティックが同期されて同じ動きになったり、左下のドローンのプロペラや向き(角度)がスティック操作に合わせて変わったり、となります。
ただ、やっぱり?動きがおかしいです。サイトの説明のようにVelociDroneのスティックが動いてくれません。。なんでだ?どこが、悪いのか?やはり初心者でセットできるほど甘くないのか、、など自問自答しながら、前の設定に戻って値を変えてみたり、と次から次へと諸々の調整、時間かかりました。。
試行錯誤でようやくわかったところも多く、間違っていたり、結果として余計なことしていたことがわかったり、と失敗した内容も次回以降、詳しく載せていきます。ですので、興味を持たれて、この後同じように自分で設定をしてみようという方は、同じ轍を踏まないで時間短縮してくださいね。
- プロポ ・ 設定 (5)/ついに VelociDrone を 購入 !
- Velocidrone で飛ぶ (1)/ Velocidrone と繋がった!でもなんか変?
- Velocidrone で飛ぶ(2)/スティックを画面の動きに合わせて動かす、、ひたすら?
- Velocidrone で飛ぶ (3)/ 難しい操作用語はこう理解!
- Velocidrone で飛ぶ (4)/画面の ドローン の動き、これって正しいの?