Now you can purchase GlobeXplore on Steam. Some of you may be wondering, “What is Steam?” I will explain how to install Steam and purchase GlobeXplore. Please note that my PC’s OS is Windows (10, 11), so please be careful if you use a different environment.
Install Steam
What is Steam? If you google it, you will find something like “The largest distribution stand in the PC gaming industry (a service that sells games and other content for download).” It seems like it’s okay to think of it as an integrated environment (platform) where you can purchase and use games. It’s free.
To use Steam, you need to install the Steam app on your PC. You can easily download it from the Steam site. First, go to the Steam site (https://store.steampowered.com/). You will see the following screen.
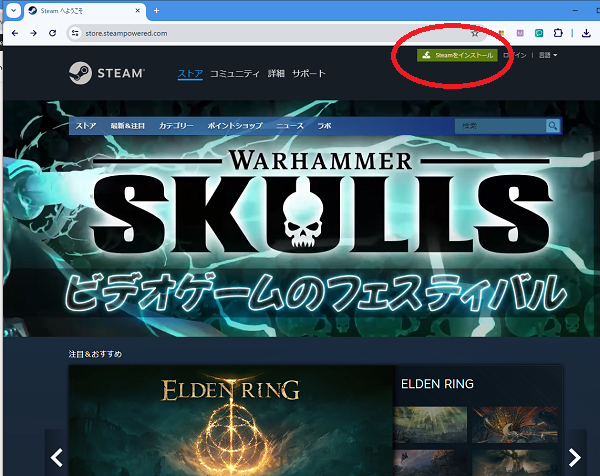
Click “Install Steam” (circled in red) on the top right of the screen. The next screen will appear. (↓below)
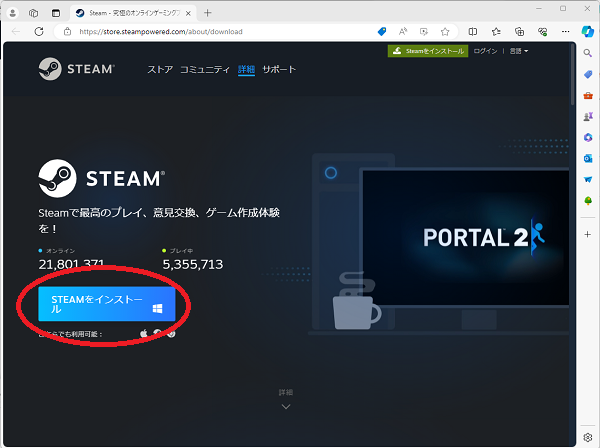
Click “Install STEAM” at the bottom left of the screen. The Steam installer (SteamSetup.exe) will be downloaded.
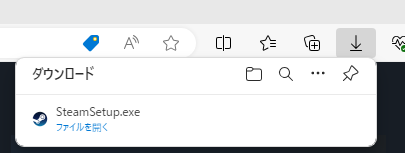
Once downloaded, double-click the SteamSetup.exe file. The following screen will appear.
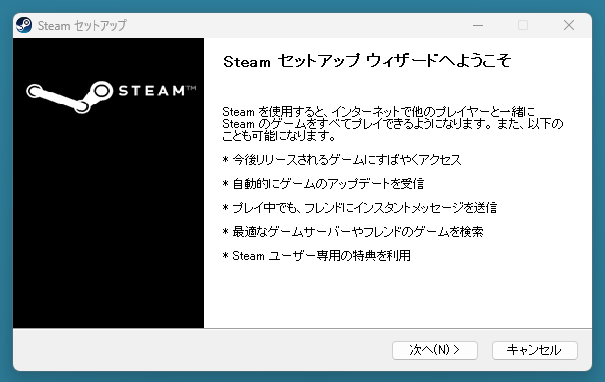
Just click the “Next” button. The language selection screen shown below will appear.
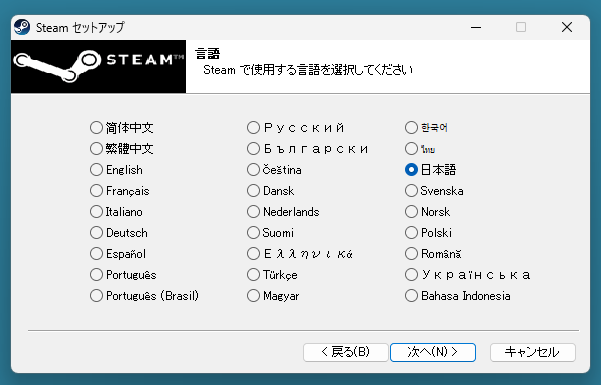
Select your native language(in my case ‘Japanese’) and click the “Next” button. The installation folder setting screen will be displayed.
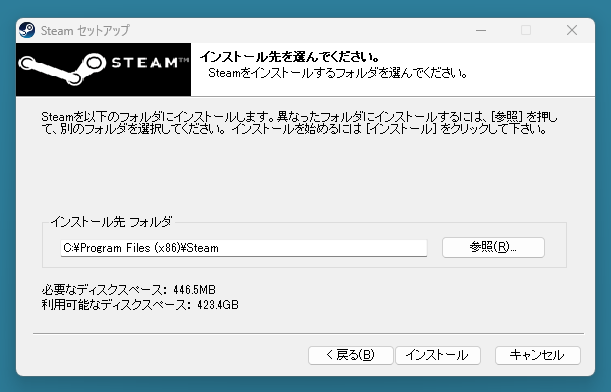
Please specify your preferred location for the “Installation Folder”. I installed it in the default location (C:\Program Files (x86)\Steam). It requires a little less than 500MB of space, so please make sure you have enough free space.
After specifying, click the “Install” button. When the installation is complete, the following screen will be displayed.
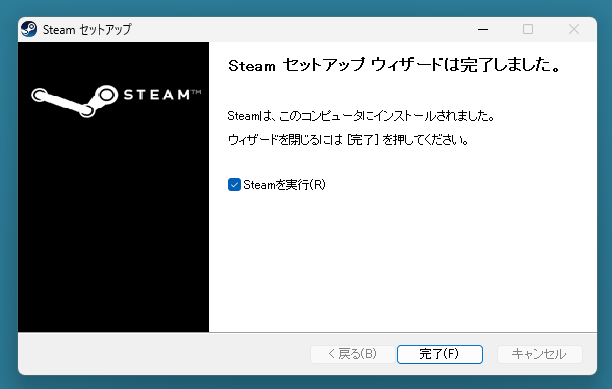
The setup of Steam is complete. Let’s start up Steam. Press the Windows key and the Steam menu will appear as shown below, so select it. It’s a good idea to pin it to the start menu.
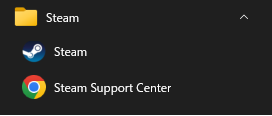
The following screen is the initial screen of Steam.
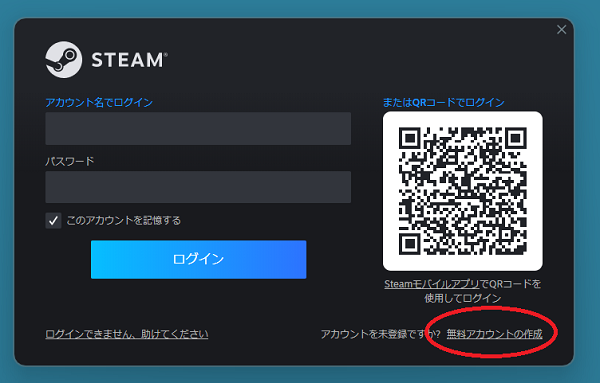
If you have not created an account, click “Create a free account” (circled in red) at the bottom right of the screen. The account creation screen shown below will appear.

After you enter the required information, your “Steam Guard code” will be sent to the email address you registered. When the following screen appears, enter the code.
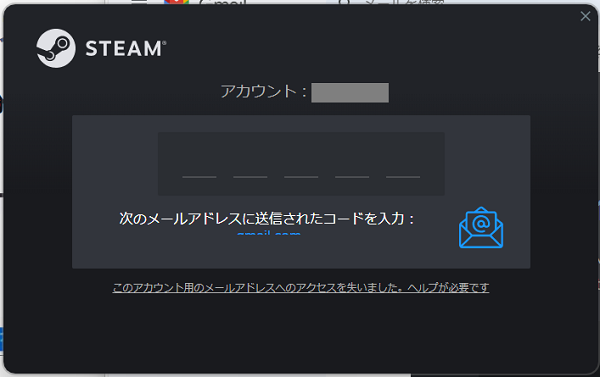
If you enter the information correctly, the Steam initial screen will appear as shown below. Your information will be displayed in yellow part.
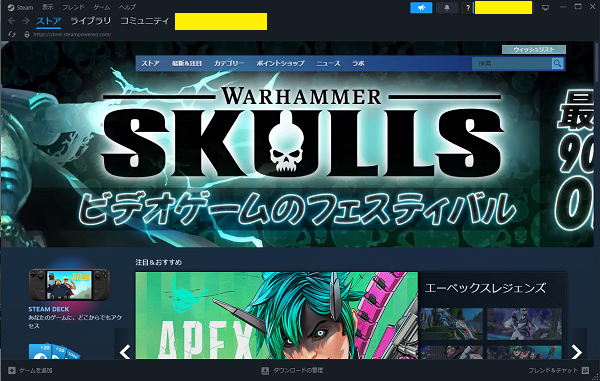
The download and installation of Steam itself is now complete.
Purchase and install GlobeXplore from Steam
Next, I will introduce the steps to purchase and install GlobeXplore on Steam.
After making sure that the store selection is selected on the start-up screen, type “GlobeXplore” in the search box 🔍 in the upper right. GlobeXplore should appear below the search box, as shown in the red box below.
.png)
When you select this, the GlobeXplore introduction page will appear. Clap!
-1024x590.png)
If you scroll down the screen a little, you will see “Buy GlobeXplore” and click “Add to Cart.”

The screen below will be displayed.
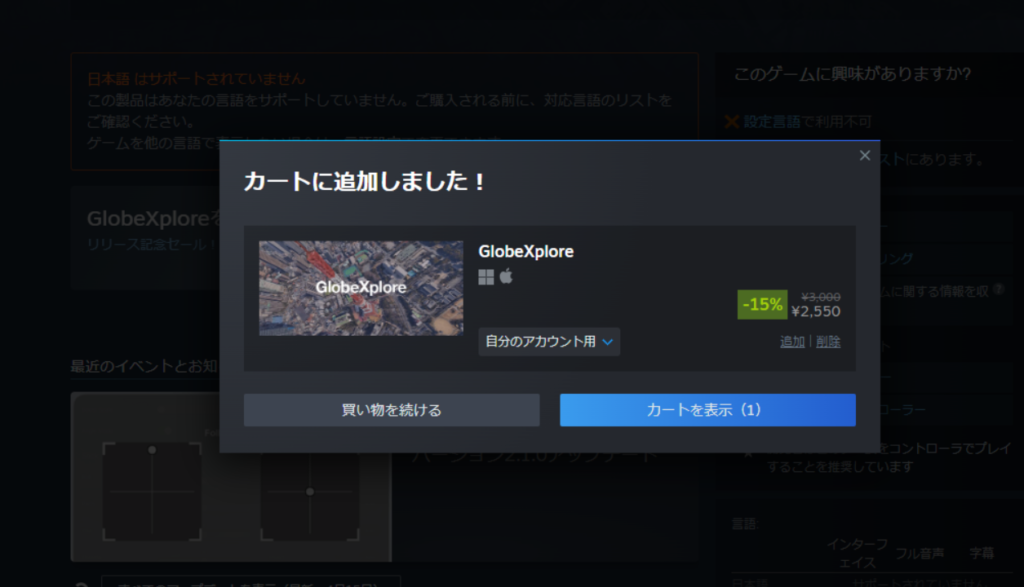
Click “View Cart”. The following screen will appear.
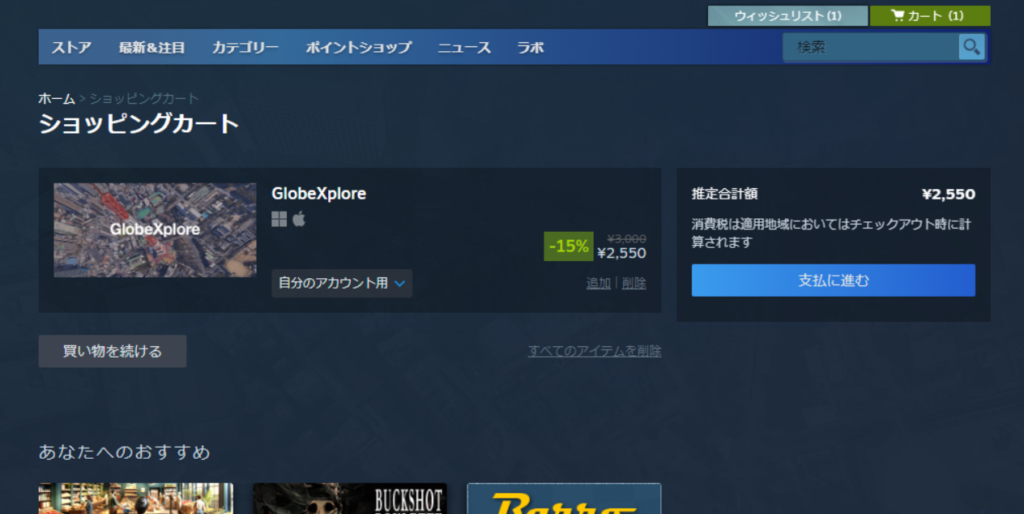
Specify your payment method, just like any other online purchase.
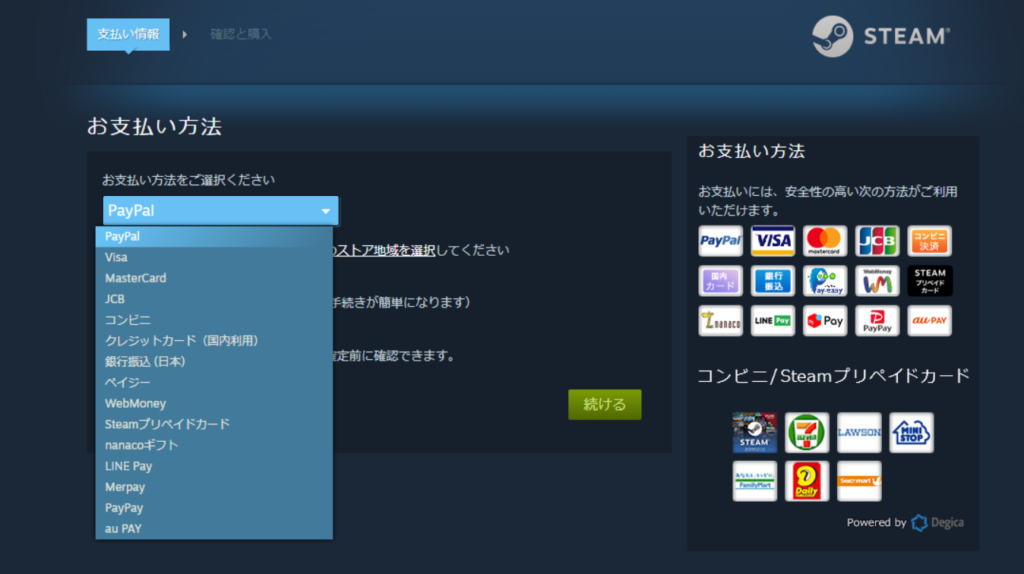
I chose to pay by credit card. In this case, the following screen will appear.
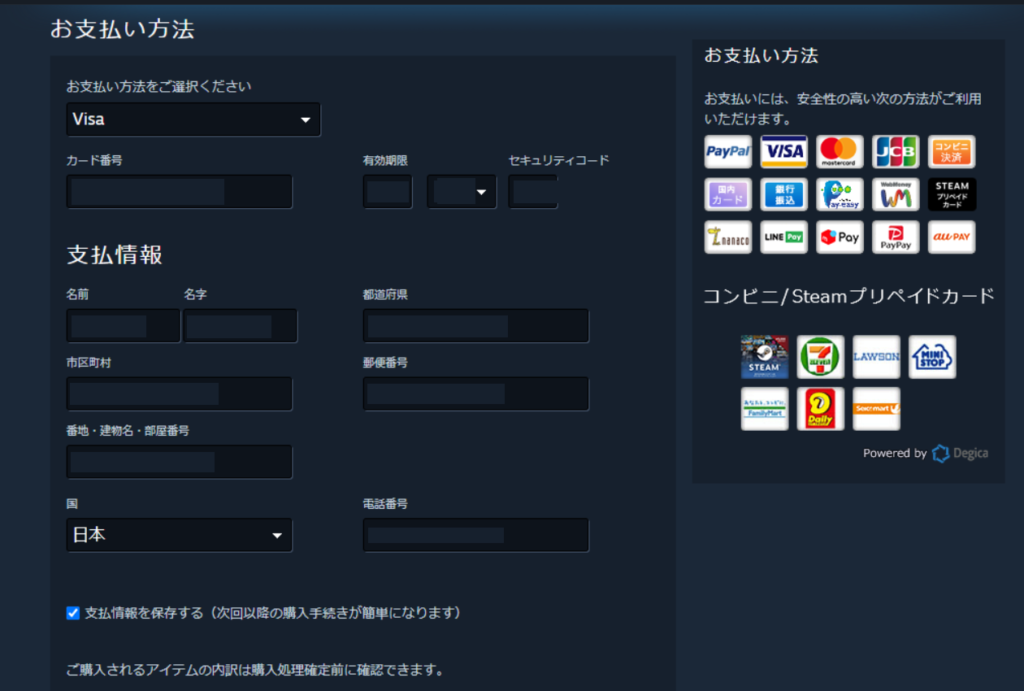
Enter the required information and click “Purchase” on the screen below.
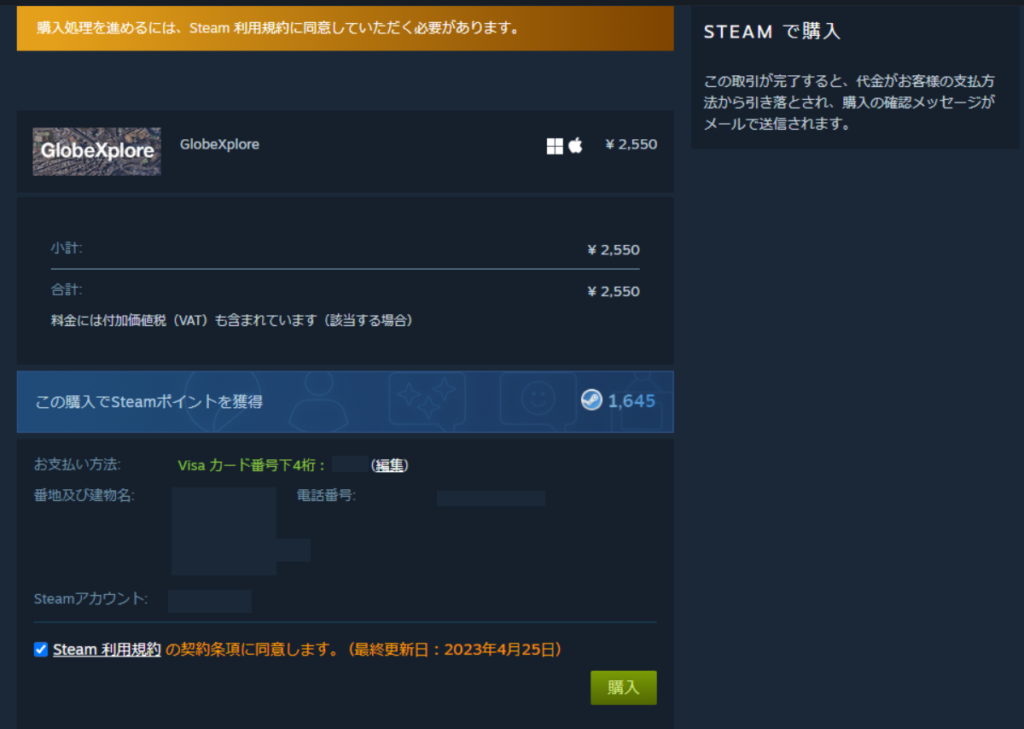
The following screen will appear and my purchase was successful.
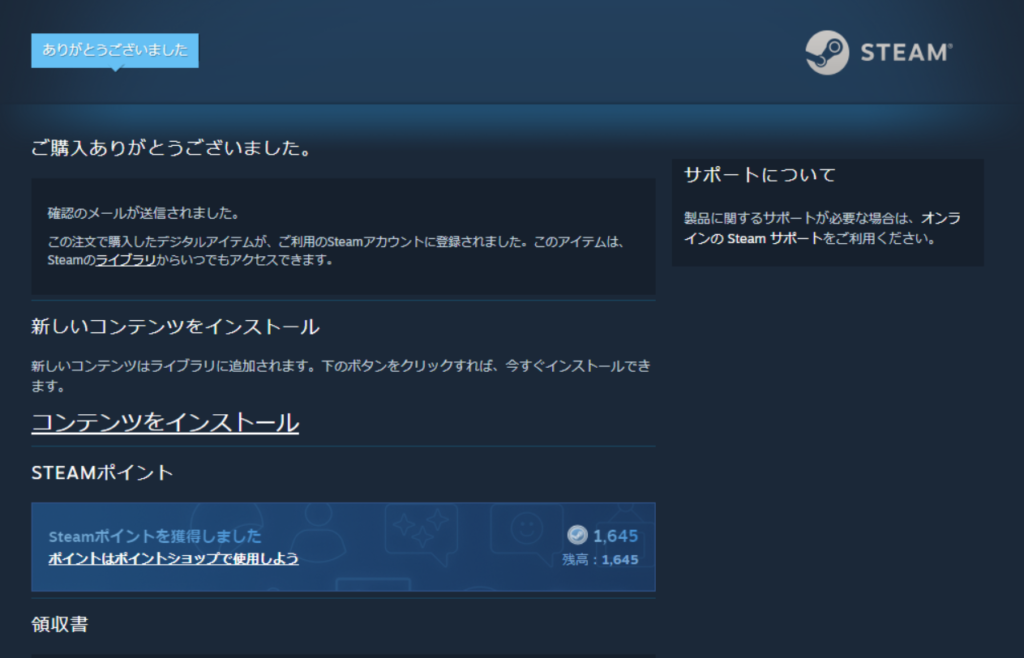
Click “Install Content” in the middle of the screen. The following screen will appear.
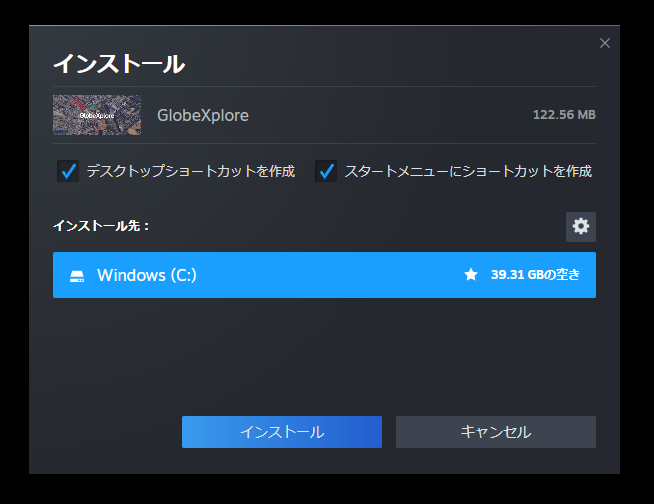
Click Install.

It may be a little confusing, but “Download” will be displayed at the bottom of the Steam screen. When it is complete, the following screen will appear.
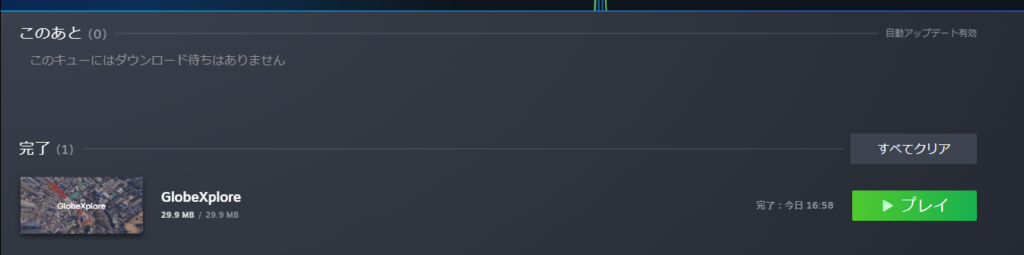
You can launch GlobeXplore from Steam by clicking the “Play” button.
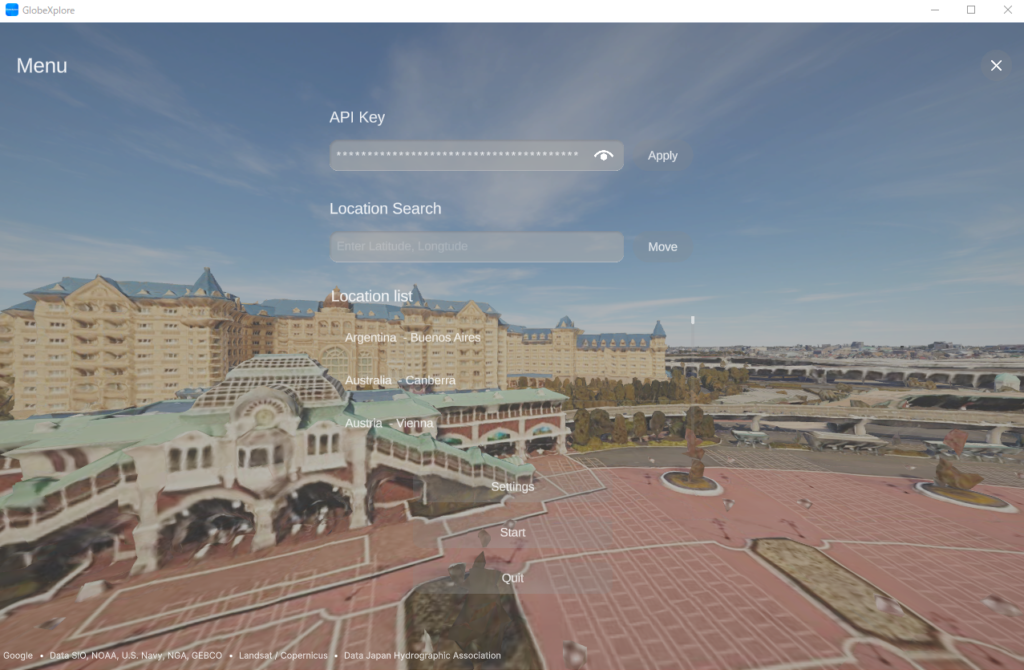
From now on, GlobeXplore will appear in your Steam library screen, and you can play from there.
Please refer to the page below for information on setting up your API key and proportional system (controller).
- To set an API key
→ GlobeXplore Setting (2)/ Google Map setting - To link with a proportional system (controller).
→ GlobeXplore Setting (3)/ Link ur controller and GlobeXplore
-e1743666476147.png)
